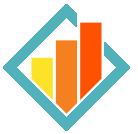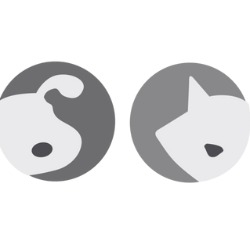Utiliser Visual Studio Code (VS Code) avec GitHub est une pratique courante pour gérer des projets de développement. Voici un guide étape par étape pour configurer et utiliser Visual Studio Code avec GitHub :
Installer les outils nécessaires
- Visual Studio Code : Téléchargez et installez VS Code.
- Git : Installez Git depuis git-scm.com si ce n’est pas déjà fait.
- Extensions VS Code : Installez l’extension GitHub et éventuellement GitLens pour une meilleure expérience.
Configurer Git
- Vérifiez que Git est installé :
git --version - Configurez vos informations utilisateur :
git config --global user.name "VotreNom" git config --global user.email "VotreEmail@example.com"
Connecter VS Code à GitHub
- Authentification GitHub dans VS Code :
- Ouvrez VS Code et allez dans
View > Command Palette(ouCtrl + Shift + P). - Recherchez et exécutez la commande
GitHub: Sign In. - Connectez-vous à GitHub via le navigateur ou un jeton d’accès personnel.
- Ouvrez VS Code et allez dans
- Liez GitHub à votre clé SSH (optionnel mais recommandé) :
- Générez une clé SSH si ce n’est pas déjà fait :
ssh-keygen -t rsa -b 4096 -C "VotreEmail@example.com" - Ajoutez votre clé publique à GitHub dans
Paramètres > SSH and GPG keys.
- Générez une clé SSH si ce n’est pas déjà fait :
Cloner un dépôt GitHub
- Depuis GitHub :
- Copiez l’URL du dépôt (HTTPS ou SSH).
- Dans VS Code :
- Ouvrez
View > Command Paletteet tapezGit: Clone. - Collez l’URL du dépôt.
- Choisissez un emplacement local où cloner le projet.
- Ouvrez
Travail avec Git dans VS Code
- Effectuer des modifications :
- Modifiez les fichiers directement dans l’éditeur.
- Suivre les modifications :
- Allez dans l’onglet
Source Control(icône avec une branche Git). - Vous verrez les fichiers modifiés sous « Changes ».
- Allez dans l’onglet
- Ajouter les modifications au staging :
- Cliquez sur le
+à côté des fichiers ou utilisez :git add .
- Cliquez sur le
- Valider les modifications :
- Entrez un message de validation dans VS Code et cliquez sur l’icône ✓. Ou utilisez :
git commit -m "Votre message de commit"
- Entrez un message de validation dans VS Code et cliquez sur l’icône ✓. Ou utilisez :
- Pousser les modifications sur GitHub :
- Cliquez sur « Sync Changes » ou utilisez :
git push
- Cliquez sur « Sync Changes » ou utilisez :
Créer un nouveau dépôt depuis VS Code
- Initialiser un dépôt local :
- Allez dans
Source Control, cliquez sur « Initialize Repository ».
- Allez dans
- Connecter à un dépôt distant :
- Ajoutez un dépôt distant GitHub :
git remote add origin https://github.com/VotreUtilisateur/VotreDepot.git - Poussez le dépôt :
git push -u origin main
- Ajoutez un dépôt distant GitHub :
Résoudre des conflits Git
- Si des conflits se produisent lors d’un pull ou d’un merge, VS Code mettra en évidence les sections en conflit.
- Utilisez l’interface intégrée pour choisir entre les modifications ou fusionner manuellement.
Fonctionnalités supplémentaires
- Pull Requests (PR) :
- Utilisez l’extension GitHub pour créer et gérer des PR directement depuis VS Code.
- Exploration de l’historique Git :
- Avec l’extension GitLens, inspectez les commits, les changements de fichier, et plus encore.
Raccourcis utiles
- Command Palette :
Ctrl + Shift + P - Terminal intégré :
Ctrl + é(ouCtrl + ~sur des claviers QWERTY) - Source Control :
Ctrl + Shift + G