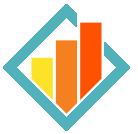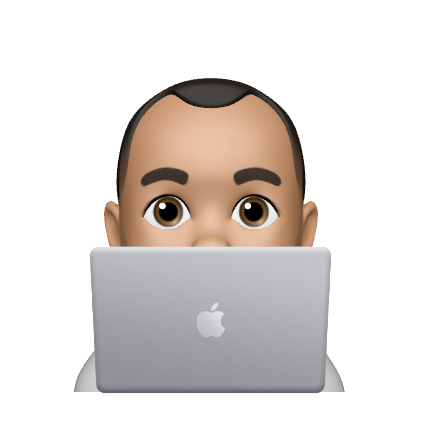Utilitaires
CDA
SQL
NoSQL
DevOps
Agile
Scrum
Front
HTML/CSS, JS, Vue.js, React.js
Back
PHP, JS, Laravel, Node.js
Base de données
SQL Server, PostgreSQL, MongoDB, normes RGPD, injections SQL (SQLmap)
Java
MVC, Spring, FXJava, Kotlin
C#
ASP.NET Core, Linq, Entité, Xamarin
Tests
JUnit5 / TDD
Serveur
LEMP, AWS EC2, Sans serveur, SSH
Architecture
Utilitaires
Lexique
Modéles
Liens
Raccourcis clavier MacOS
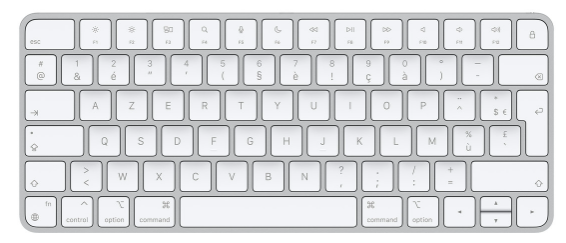
Raccourcis pour coder
Les accolades : { }
pour l’accolade ouvrante : ⌥ + (
pour l’accolade fermante : ⌥ + )
Les crochets : [ ]
pour le crochet ouvrant : ⌥ + ⇧ + (
pour le crochet fermant : ⌥ + ⇧ + )
Les chevrons : < >
pour le chevron ouvrant : touche <
pour le chevron fermant : ⇧ + <
ou
pour le chevron ouvrant : ⇧ + ,
pour le chevron fermant : ⇧ + .
La barre verticale, pipe : |
⌥ + ⇧ + L
le pouce sur ALT, le petit doigt sur SHIFT et l’index sur L
L’esperluette : &
⇧ + touche 6
⇧ + touche 7
Le backslash ou l’antislash : \
⌥ + ⇧ + /
Le dièse, hashtag : #
⇧ + touche 3
Les accents graves, backticks : ` `
soit touche à côté gauche des touches alphanumériques
soit ⇧ + touche à droite des touches alphanumériques
Touches de modification
- Commande (ou Cmd) ⌘
- Maj ⇧
- Option (ou Alt) ⌥
- Contrôle (ou Ctrl) ⌃
- Verrouillage majuscule ⇪
- Fn
Raccourcis courants
- Commande + X : couper l’élément sélectionné et en enregistrer une copie dans le presse-papiers.
- Commande + C : copier l’élément sélectionné dans le presse-papiers. Ce raccourci peut également être utilisé avec les fichiers du Finder.Commande + V : coller le contenu du presse-papiers dans le document ou l’app en cours. Ce raccourci peut également être utilisé avec les fichiers du Finder.
- Commande + Z : annuler la commande précédente. Vous pouvez ensuite appuyer sur Maj + Commande + Z pour rétablir la commande venant d’être annulée. Certaines apps permettent de réaliser plusieurs opérations de ce type (Annuler/Rétablir) à la suite.
- Commande + A : sélectionner tous les éléments.
- Commande + F : rechercher des éléments dans un document ou ouvrir une fenêtre Rechercher.
- Commande + G : trouver à nouveau, autrement dit trouver la prochaine occurrence de l’élément précédemment trouvé. Pour trouver l’occurrence précédente, appuyez sur Maj + Commande + G.
- Commande + H : masquer les fenêtres de l’app ouverte au premier plan. Pour masquer les fenêtres de toutes les apps ouvertes, hormis celles de l’app au premier plan, appuyez sur Commande + Option + H.
- Commande + M : minimiser, autrement dit placer la fenêtre active dans le Dock. Pour minimiser toutes les fenêtres de l’app ouverte au premier plan, appuyez sur Commande + Option + M.
- Commande + O : ouvrir l’élément sélectionné ou afficher une boîte de dialogue permettant de choisir un fichier à ouvrir.
- Commande + P : imprimer le document actif.
- Commande + S : enregistrer le document actif.
- Commande + T : ouvrir un nouvel onglet.
- Commande + W : fermer la fenêtre ouverte au premier plan. Pour fermer toutes les fenêtres de l’app, appuyez sur Option + Commande + W.
Option + Commande + Échap : forcer la fermeture d’une app. - Commande + Barre d’espace : afficher ou masquer le champ de recherche Spotlight. Pour lancer une recherche Spotlight depuis une fenêtre du Finder, appuyez sur Commande + Option + Barre d’espace. (Si vous écrivez dans différentes langues à l’aide de plusieurs sources de saisie, ces raccourcis vous permettent de basculer d’une source à une autre au lieu d’afficher Spotlight. Découvrez comment modifier un raccourci clavier présentant un conflit.)
- Contrôle + Commande + Barre d’espace : afficher le visualiseur de caractères, à partir duquel vous pouvez choisir des Emoji et d’autres symboles.
- Contrôle + Commande + F : utiliser l’app en plein écran, si cette dernière le permet.
Barre d’espace : utiliser la fonctionnalité Coup d’œil pour obtenir un aperçu de l’élément sélectionné. - Commande + Tab : passer à l’app ouverte suivante la plus récemment utilisée.
- Commande + Accent grave (`) : basculer entre les fenêtres de l’app en cours d’utilisation. (Le caractère sur la deuxième touche varie selon le clavier. Il s’agit en général de la touche située au-dessus de la touche de tabulation et à gauche du chiffre 1.)
- Maj + Commande + 5 : effectuer une capture d’écran ou procéder à l’enregistrement de l’écran sous macOS Mojave ou version ultérieure. Vous pouvez également appuyer sur les touches Maj + Commande + 3 ou Maj + Commande + 4 pour prendre des captures d’écran. Obtenez des informations supplémentaires sur les captures d’écran.
- Maj + Commande + N : créer un nouveau dossier dans le Finder.
- Commande + Virgule (,) : ouvrir les préférences de l’app active.
Finder
- Commande + D : dupliquer les fichiers sélectionnés.
- Commande + E : éjecter le disque ou le volume sélectionné.
- Commande + F : lancer une recherche Spotlight dans la fenêtre du Finder.
- Commande + I : afficher la fenêtre Lire les informations pour un fichier sélectionné.
- Commande + R : (1) afficher le fichier d’origine d’un alias sélectionné dans le Finder. (2) actualiser ou recharger la page dans certaines apps telles que Calendrier ou Safari ; (3) Dans Mise à jour de logiciels, recherchez à nouveau d’éventuelles mises à jour de logiciels.
- Maj + Commande + C : ouvrir la fenêtre Ordinateur.
- Maj + Commande + D : ouvrir le dossier Bureau.
- Maj + Commande + F : ouvrir la fenêtre Récents, qui affiche tous les fichiers que vous avez consultés ou modifiés récemment.
- Maj + Commande + G : ouvrir une fenêtre Aller au dossier.
- Maj + Commande + H : ouvrir le dossier de départ du compte utilisateur macOS actuellement connecté.
- Maj + Commande + I : ouvrir iCloud Drive.
- Maj + Commande + K : ouvrir la fenêtre Réseau.
- Option + Commande + L : ouvrir le dossier Téléchargements.
- Maj + Commande + N : créer un dossier.
- Maj + Commande + O : ouvrir le dossier Documents.
- Ma + Commande + P : afficher ou masquer la sous-fenêtre d’aperçu dans les fenêtres du Finder.
- Maj + Commande + R : ouvrir la fenêtre AirDrop.
- Maj + Commande + T : afficher ou masquer la barre d’onglets dans les fenêtres du Finder.
Contrôle + Maj + Commande + T : ajouter au Dock un élément sélectionné dans le Finder (OS X Mavericks ou version ultérieure). - Maj + Commande + U : ouvrir le dossier Utilitaires.
- Option + Commande + D : afficher ou masquer le Dock.
- Contrôle + Commande + T : ajouter l’élément sélectionné à la barre latérale (OS X Mavericks ou version ultérieure).
- Option + Commande + P : afficher ou masquer la barre de chemin d’accès des fenêtres du Finder.
- Option + Commande + S : afficher ou masquer la barre latérale des fenêtres du Finder.
- Commande + Slash (/) : afficher ou masquer la barre d’état des fenêtres du Finder.
- Commande + J : afficher les options d’affichage.
- Commande + K : ouvrir la fenêtre Se connecter au serveur.
- Contrôle + Commande + A : créer un alias de l’élément sélectionné.
- Commande + N : ouvrir une nouvelle fenêtre dans le Finder.
- Option + Commande + N : créer un nouveau dossier intelligent.
- Commande + T : afficher ou masquer la barre d’onglets lorsqu’un seul onglet est ouvert dans la fenêtre de Finder active.
- Option + Commande + T : afficher ou masquer la barre d’outils lorsqu’un seul onglet est ouvert dans la fenêtre de Finder active.
- Option + Commande + V : déplacer les fichiers enregistrés dans le presse-papiers de leur emplacement d’origine vers l’emplacement actuel.
- Commande + Y : utiliser Coup d’œil pour avoir un aperçu des fichiers sélectionnés.
- Option + Commande + Y : afficher sous forme de diaporama Coup d’œil un aperçu des fichiers sélectionnés.
- Commande + 1 : afficher les éléments de la fenêtre du Finder sous forme d’icônes.
- Commande + 2 : afficher les éléments d’une fenêtre du Finder sous forme de liste.
- Commande + 3 : afficher les éléments d’une fenêtre du Finder sous forme de colonnes.
- Commande + 4 : afficher les éléments d’une fenêtre du Finder sous forme de galerie.
- Commande + Crochet gauche ([) : aller dans le dossier précédent.
- Commande + Crochet droit (]) : aller dans le dossier suivant.
- Commande + Flèche vers le haut : ouvrir le dossier dans lequel se trouve le dossier actuel.
- Commande + Contrôle + Flèche vers le haut : ouvrir, dans une nouvelle fenêtre, le dossier dans lequel se trouve le dossier actuel.
- Commande + Flèche vers le bas : ouvrir l’élément sélectionné.
Flèche vers la droite : ouvrir le dossier sélectionné (uniquement dans la présentation par liste).
Flèche vers la gauche : fermer le dossier sélectionné (uniquement dans la présentation par liste). - Commande + Supprimer : placer l’élément sélectionné dans la corbeille.
Maj + Commande + Supprimer : vider la corbeille.
Option + Maj + Commande + Supprimer : vider la corbeille sans afficher de boîte de dialogue de confirmation. - Commande + Diminuer la luminosité : activer ou désactiver la recopie vidéo lorsque le Mac est connecté à plusieurs écrans.
Option + Augmenter la luminosité : ouvrir les préférences Moniteurs (vous pouvez également utiliser le raccourci Option + Diminuer la luminosité).
Contrôle + Augmenter la luminosité ou Contrôle + Diminuer la luminosité : modifier la luminosité de votre écran externe, si votre écran le permet.
Option + Maj + Augmenter la luminosité ou Option + Maj + Diminuer la luminosité : ajuster la luminosité de l’écran au par palier. Ajoutez la touche Contrôle à ce raccourci pour effectuer le réglage sur votre écran externe, si pris en charge par votre écran. - Option + Mission Control : ouvrir les préférences de Mission Control.
- Commande + Mission Control : afficher le Bureau.
- Contrôle + Flèche vers le bas : afficher toutes les fenêtres de l’app au premier plan.
- Option + Augmenter le volume : ouvrir les préférences Son (vous pouvez également utiliser le raccourci Option + Diminuer le volume).
- Option + Maj + Augmenter le volume ou Option + Maj + Diminuer le volume : ajuster le volume sonore par palier.
- Option + Augmenter la luminosité (Touche du clavier) : ouvrir les préférences Clavier. Vous pouvez également utiliser le raccourci Option + Diminuer la luminosité (Touche du clavier).
- Option + Maj + Augmenter la luminosité (Touche du clavier) ou Option + Maj + Diminuer la luminosité (Touche du clavier) : ajuster la luminosité du clavier par palier.
- Option + Double-clic : ouvrir l’élément dans une nouvelle fenêtre, puis fermer la fenêtre d’origine.
- Commande + Double-clic : ouvrir un dossier dans un onglet ou une fenêtre distincte.
Touche Commande lorsque vous faites glisser un élément vers un autre volume : déplacer l’élément déplacé sur l’autre volume au lieu de le copier.
Touche Option lorsque vous faites glisser un élément : copier l’élément déplacé (l’icône du curseur change lors de ce processus). - Option + Commande lorsque vous faites glisser un élément : créer un alias de l’élément déplacé (l’icône du curseur change lors de ce processus).
Cliquer sur un triangle d’expansion tout en appuyant sur la touche Option : ouvrir tous les dossiers du dossier sélectionné (uniquement dans la présentation par liste).
Cliquer sur le titre d’une fenêtre tout en appuyant sur la touche Commande : voir les dossiers qui contiennent le dossier actuel.
Modification de documents
- Commande + B : mettre en gras le texte sélectionné ou activer/désactiver l’écriture en gras.
- Commande + I : mettre en italique le texte sélectionné ou activer/désactiver l’écriture en italique.
- Commande + K : ajouter un lien web.
- Commande + U : souligner le texte sélectionné ou activer/désactiver le soulignement.
- Commande + T : afficher ou masquer la fenêtre Polices.
- Commande + D : sélectionner le dossier Bureau dans la boîte de dialogue Ouvrir ou Enregistrer.
- Contrôle + Commande + D : afficher ou masquer la définition du mot sélectionné.
- Maj + Commande + Deux-points (:) : afficher la fenêtre Orthographe et grammaire.
- Commande + Point-virgule (;) : rechercher les mots mal orthographiés dans le document.
- Option + Supprimer : supprimer le mot situé à gauche du point d’insertion.
- Contrôle + H : supprimer le caractère situé à gauche du point d’insertion (vous pouvez également utiliser la touche
- Suppr).
- Contrôle + D : supprimer le caractère situé à droite du point d’insertion (vous pouvez également utiliser les touches
- Fn + Suppr).
- Fn + Suppr : supprimer le caractère situé à droite du curseur, sur les claviers ne disposant pas de la touche
- Suppression vers l’avant (vous pouvez également utiliser les touches Contrôle + D).
- Contrôle + K : supprimer le texte qui se trouve entre le point d’insertion et la fin de la ligne ou du paragraphe.
- Fn + Flèche vers le haut : page précédente, autrement dit faire défiler d’une page vers le haut.
- Fn + Flèche vers le bas : page suivante, autrement dit faire défiler d’une page vers le bas.
- Fn + Flèche vers la gauche : départ, autrement dit accéder au début d’un document.
- Fn + Flèche vers la droite : fin, autrement dit accéder à la fin d’un document.
- Commande + Flèche vers le haut : déplacer le point d’insertion vers le début du document.
- Commande + Flèche vers le bas : déplacer le point d’insertion à la fin du document.
- Commande + Flèche vers la gauche : déplacer le point d’insertion vers le début de la ligne actuelle.
- Commande + Flèche vers la droite : déplacer le point d’insertion vers la fin de la ligne actuelle.
- Option + Flèche vers la gauche : déplacer le point d’insertion vers le début du mot précédent.
- Option + Flèche vers la droite : déplacer le point d’insertion vers la fin du mot suivant.
- Maj + Commande + Flèche vers le haut : sélectionner le texte entre le point d’insertion et le début du document.
- Maj + Commande + Flèche vers le bas : sélectionner le texte entre le point d’insertion et la fin du document.
- Maj + Commande + Flèche vers la gauche : sélectionner le texte entre le point d’insertion et le début de la ligne actuelle.
- Maj + Commande + Flèche vers la droite : sélectionner le texte entre le point d’insertion et la fin de la ligne actuelle.
- Maj + Flèche vers le haut : étendre la sélection de texte à la ligne au-dessus, jusqu’au caractère le plus proche au niveau du même emplacement horizontal.
- Maj + Flèche vers le bas : étendre la sélection de texte à la ligne en dessous, jusqu’au caractère le plus proche au niveau du même emplacement horizontal.
- Maj + Flèche vers la gauche : étendre la sélection de texte d’un caractère vers la gauche.
- Maj + Flèche vers la droite : étendre la sélection de texte d’un caractère vers la droite.
- Option + Maj + Flèche vers le haut : étendre la sélection du texte au début du paragraphe actuel, puis au début du paragraphe suivant si vous utilisez une nouvelle fois cette combinaison de touches.
- Option + Maj + Flèche vers le bas : étendre la sélection du texte à la fin du paragraphe actuel, puis à la fin du paragraphe suivant si vous utilisez une nouvelle fois cette combinaison de touches.
- Option + Maj + Flèche vers la gauche : étendre la sélection du texte au début du mot sélectionné, puis au début du mot suivant si vous utilisez une nouvelle fois cette combinaison de touches.
- Option + Maj + Flèche vers la droite : étendre la sélection du texte à la fin du mot actuel, puis à la fin du mot suivant si vous utilisez une nouvelle fois cette combinaison de touches.
- Contrôle + A : se placer au début de la ligne ou du paragraphe.
- Contrôle + E : se placer à la fin de la ligne ou du paragraphe.
- Contrôle + F : avancer d’un caractère.
- Contrôle + B : reculer d’un caractère.
- Contrôle + L : centrer le curseur ou la sélection dans la zone visible.
- Contrôle + P : monter d’une ligne.
- Contrôle + N : descendre d’une ligne.
- Contrôle + O : insérer une nouvelle ligne après le point d’insertion.
- Contrôle + T : intervertir le caractère situé derrière le point d’insertion et celui situé devant.
- Commande + Accolade gauche ({) : aligner à gauche.
- Commande + Accolade droite (}) : aligner à droite.
- Maj + Commande + Barre verticale (|) : aligner au centre.
- Option + Commande + F : accéder au champ de recherche.
- Option + Commande + T : afficher ou masquer une barre d’outils dans l’app.
- Option + Commande + C : copier le style, autrement dit enregistrer les réglages de formatage de l’élément sélectionné dans le presse-papiers.
- Option + Commande + V : coller le style, autrement dit appliquer le style copié à l’élément sélectionné.
- Option + Maj + Commande + V : coller et appliquer le style, autrement dit insérer un objet en appliquant à celui-ci le style du contenu environnant.
- Option + Commande + I : afficher ou masquer la fenêtre de l’inspecteur.
- Maj + Commande + P : format d’impression ; afficher la fenêtre permettant de définir les réglages applicables au document.
- Maj + Commande + S : afficher la boîte de dialogue Enregistrer sous ou dupliquer le document actuel.
- Maj + Commande + Signe moins (-) : réduire la taille de l’élément sélectionné.
- Maj + Commande + Signe plus (+) : augmenter la taille de l’élément sélectionné. Le raccourci Commande + Égal (=) remplit la même fonction.
- Maj + Commande + Point d’interrogation (?) : ouvrir le menu Aide.